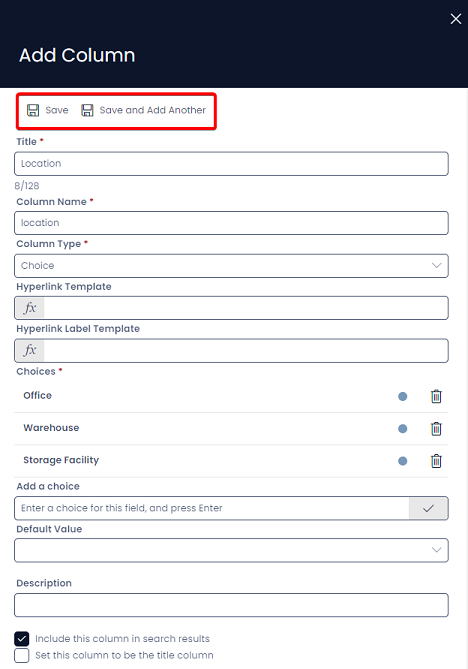Creating a New Asset Subtype
It is possible to create an additional asset subtype alongside "IT Assets" or "Vehicles". A subtype allows you to create a table with all the columns of the Assets table.
How to Create an Assets Subtype
- Select the Designer button at the bottom of the Sidebar.
- Press the + Create Table button in the Command Bar
- Enter a table name
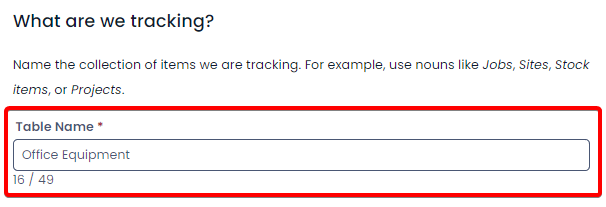
- Check the Create Sub-Type checkbox
- Click the Extends Table dropdown and select Assets (or type your selection into the field instead)
- Choose an appropriate icon
-
If you want to store files against these items, then you should select document storage location. This will connect to your site's sharepoint.
-
Press Create
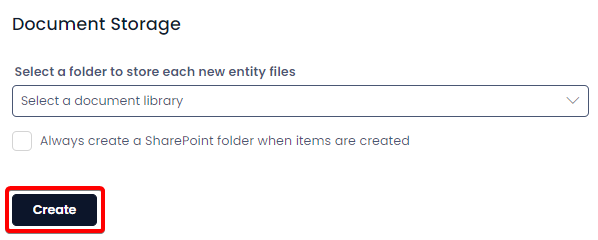
- Add any relevant columns to the table for the additional data you wish to capture. In this example we will add a choice field called Location. This data represents where the equipment is located. For more information on creating columns and column types see the following documentation on Creating Columns.
Adding Columns
This process is briefly explained at the end of this article.
-
Press Save
-
Add your new table to the Explorer Sidebar (to see more details on how to do this see Customising the Sidebar)
Adding New Columns to a Subtype
- While viewing a table in Designer, press the Columns tab in the Tab Strip
- Press + Create Column
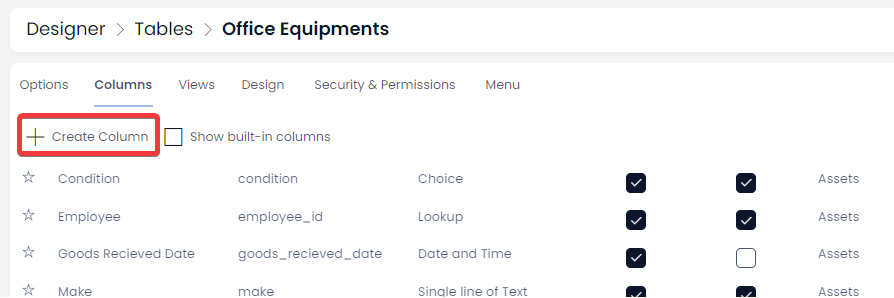
-
Enter the relevant details
-
Press Save or Save and Add Another